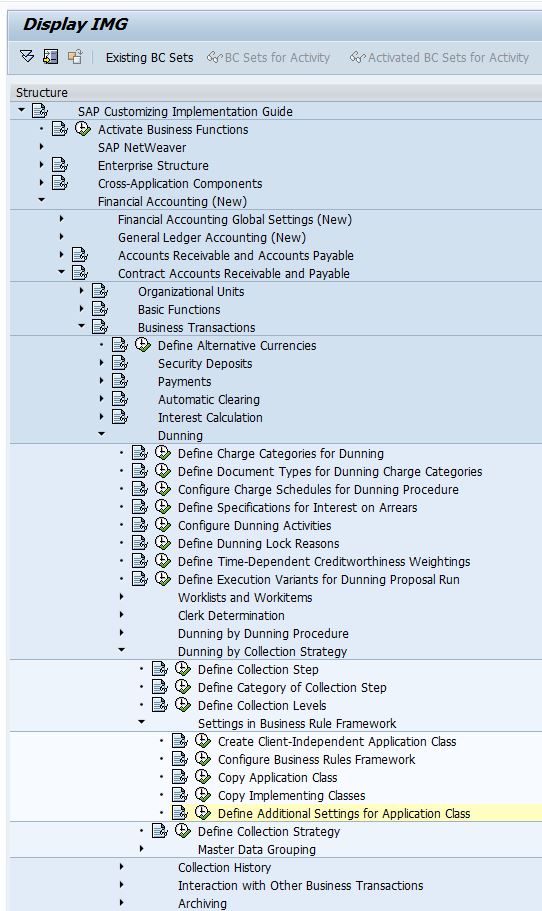If you launched t-code SE80 but couldn't see "Enterprise Service Browser" button like the following screenshots, what do you need to do?
Go to Utilities -> Settings
Check "Enterprise Service Browser"
You will able to browse enterprise services now:
Friday, October 6, 2017
Thursday, August 17, 2017
Collection Strategy: BRF: Option 2: Step 5: Define Additional Settings for Application Class
- Go to SPRO -> Financial Accounting (New) -> Contract Accounts Receivable and Payable -> Business Transactions -> Dunning -> Dunning by Collection Strategy -> Settings in Business Rule Framework -> Define Additional Settings for Application
- Configure application class and choose appropriate Application, for collection strategy, this should be Collections Management.
|
Field
Name
|
Usage
|
|
Application
Class
|
Application Class that you have created for
Collection Strategy
|
|
Application
|
Application that is calling this application class:
·
TOBJ - Object-Based Tax Calculation and
Validation
·
TFOR - Form-Based Tax Calculation and
Validation
·
COLL - Collections Management
·
PTAX
·
0001
·
REF1 - Refund Process
·
REG1 - Registration Process
|
|
Time-Dependent
|
Whether the BRF objects are time-dependent
|
|
NoEndTime
|
Excluding End Time, for example, the validity date is from 2/1/2013 to 2/1/2015, if this is
selected, 2/1/2015 will be excluded.
|
|
Time Unit
|
Day or Hour
|
Thursday, July 27, 2017
Tuesday, June 27, 2017
Sunday, June 18, 2017
Billing:Delete Adjustment Reversal Document Number from Billing Order: EA24
This transaction is used to cancel a reversal adjustment billing orders.
Steps:
- Reverse the new print document and corresponding new billing document resulted from adjustment reversal (difference bill).
- Reverse the corresponding print document of the original billing document of adjustment reversal (the billing documents are stated in ETRG-SC_BELNR).
- Enter the billing document numbers (original billing documents) of the adjustment reversal from the billing order and hit execute buttons.
- Re-bill and re-invoice to generate new billing documents and new print documents that should have same result as original billing documents and original print documents.
Effects:
- When step 1 is executed, original billing document's new billing document number (ERCH-SC_BELNR_N) field is cleared as well.
- But the billing document number for adjustment reversal (ERCH-SC_BELNR_H) on the reversed new billing document remains intact.
- When step 3 is executed, the adjustment reversal document number (ETRG-SC_BELNR) from billing orders will be cleared. And these new billing orders are ready to be billed to generate normal bill instead of difference bill.
Prerequisites:
- Print document of the billing documents stated in (ETRG-SC_BELNR) must be reversed in order to delete adjustment reversal billing document from billing orders. Thus, be careful when using EA21 to create adjustment reversal.
Friday, May 26, 2017
Thursday, May 18, 2017
Billing: Adjustment Reversal: EA21
Adjustment reversal is used to reverse a billing document without having to reverse the corresponding print document.
Example:
- First Billing Document - 1/20/2016
- Second Billing Document - 2/20/2016
- Third Billing Document - 3/20/2016
Correction is needed for second bill but you don't want to reverse print document.
Steps:
- Go to transaction code EA21,
- Enter Third Bill and Second Bill to create billing orders for adjustment reversal.
- Correct billing related data such as installation facts and/or meter readings
- Re-bill and re-invoice the customer.
Note:
- Only single adjustment reversal is permitted unless enhancement EBIA0029 is implemented.
- "Reverse Billing" indicator represents dynamic billing reversal, if billing document has not been invoiced, SAP will execute standard reversal (full reversal) instead of adjustment reversal.
- "Always Completely Reverse Inst. Groups" indicates that all billing documents within same installation group will be reversed.
Effects:
- SAP will create billing orders in table ETRG with the field "Doc.no. in adj. rev."(SC_BELNR) populated with billing documents entered in step 2 for the same bill period.
- Original billing documents and print documents will no longer visible via ES32 (Display Installation), although original print document still valid in the system.
- In the original billing document
- Reversal Date is populated (Considered as reversed)
- "Billing Doc No" fild (ERCH-SC_BELNR_N) is populated with new billing document number.
- In the new billing document (difference bill)
- Original billing document is populated to document header's "Doc.no. in adj. rev." field (ERCH-SC_BELNR_H).
- The line items from original billing documents will appear as negation values
- These line items will have the original billing document number populated to the field "Doc.no. in adj. rev." (DBERCHZ4-SC_BELNR)
Wednesday, April 26, 2017
Collection Strategy: BRF: Option 2: Step 2: Add FICA Implementing Class (BRFIMC01)
- Go to t-code BRFIMC01.
- Add the following implementing classes to the application class:
- 0FICACS001
- Short Text: Determine Collection Step and Evaluation Number
- Class Type: A
- Implementing Class: CL_FKK_BRF_AC_COLLECTION
- Maintenance Class: CL_FKK_BRF_AC_COLLECTION_MNT
- Icon/Symbol: @BC@
- Object Name for Title: Define Collection Step
- Title for Create: Create Rule &1 Collection Step and Valuation Number
- Title for Change: Change Rule &1 Collection Step and Valuation Number
- Title for Display: Display Rule &1 Collection Step and Valuation Number
- 0FICADR001
- Short Text: Access Context Information
- Class Type: F
- Implementing Class: CL_FKK_BRF_DATA_REQUEST
- Maintenance Class: CL_FKK_BRF_DATA_REQUEST_MNT
- Icon/Symbol: @71@
- Object Name for Title: Access Context
- Title for Create: Access Context Information Create &1
- Title for Change: Access Context Information Change &1
- Title for Display: Access Context Information Display &1
- 0FICAEVENT
- Short Text: Impl.Class for Events
- Class Type: E
- Implementing Class: CL_FKK_BRF_EVENT
- Maintenance Class: CL_EVENT_MNT_BRF
- Icon/Symbol: @5M@
- Object Name for Title: Event
- Title for Create: Create Event &1
- Title for Change: Change Event &1
- Title for Display: Display Event &1
- Maintenance Class for Rules: 0RULES
- 0FICAIN001
- Short Text: Obtain Context Data
- Class Type: A
- Implementing Class: CL_FKK_BRF_AC_BUFFER_INIT
- Maintenance Class: CL_FKK_BRF_AC_BUFFER_INIT_MNT
- Icon/Symbol: @5Y@
- Object Name for Title: Obtain Context Data
- Title for Create: Get Context Data &1 Create
- Title for Change: Get Context Data &1 Change
- Title for Display: Get Context Data &1 Display
- 0FICAMSG001
- Short Text: Issue Message
- Class Type: A
- Implementing Class: CL_FKK_BRF_AC_MESSAGE
- Maintenance Class: CL_AC_MESSAGE_MNT_BRF
- Icon/Symbol: @0S@
- Object Name for Title: Issue Message
- Title for Create: Issue Message Create &1
- Title for Change: Issue Message Change &1
- Title for Display: Issue Message Display &1
- 0RULES
Sunday, March 26, 2017
Collection Strategy: BRF: Option 2: Step 1: Configure Business Rules Framework (BRF)
- Go to SPRO -> Financial Accounting (New) -> Contract Accounts Receivable and Payable -> Business Transactions -> Dunning -> Dunning by Collection Strategy -> Settings in Business Rule Framework -> Configure Business Rules Framework
- Click on "Wizard" button.
- Start: Click "Continue" button.
- Define Application Class (Cross-Client): Enter Application Class Name and Description, After that click "Continue" button.
- Define Cross-Client Settings:
- Trace Class: CL_TRACE_BRF
- Impl. Tree Class: CL_WB_TREE_DEFAULT_BRF
- General Services: CL_FKK_BRF_APPLCLASS_SERVICES. After that, click "Continue" button.
- Select Object Types (Implementing Classes): Click "Continue" button.
- Edit Short Texts of Object Types: Click "Continue" button.
- Define the First Context: Click "Continue" button. (We don't want to create Context over here because Dunning is getting Context differently)
- Define the First BRF Event: Click "Continue" button. (We don't want to create Event over here because Dunning is using different Implementing Class)
- Complete: Click "Complete" button.
Sunday, February 26, 2017
Collection Strategy: BRF: Option 1: Step 1: Create Client-Independent Application Class
- Go to SPRO-> Financial Accounting (New) -> Contract Accounts Receivable and Payable -> Business Transactions -> Dunning -> Dunning by Collection Strategy -> Settings in Business Rule Framework -> Create Client-Independent Application Class.
- Enter Application Class Name
- Enter Application Class Description and then click "Save" button.
Subscribe to:
Posts (Atom)